今回はエージングからやっていきたいと思います。
第1回をまだご覧になっていない方はこちら↓
それではやっていきます。
この作業によってメーカー等の保証対象外になる可能性があります。保証書の期限が切れていることを確認してから作業を続行してください。
HDDが認識しない!?
前回HDD-IDを同一にするためにHDC(ハードディスクコントローラ)を交換しました。
再起動ループはなくなっていませんが画面出力がされるようになったので「エージング」をしようとしましたが、HDDが認識しません。
おそらくHDCを交換したことにより、内部エラーが発生しているからかなと思います。
つぎはHDCを元に戻して故障したHDDで「エージング」を行ってみます。
HDCを元に戻し、故障したHDDでエージング
エラーの内容によってはエージングで改善されることがあるらしいのでHDCを元に戻して故障したHDDでエージングを行ってみます。
故障したHDDは再起動ループは起きないのでおそらくエージングはできるはずです。
結果はこのようになりました…

エージングの設定時間は10分に設定しているのにエラーが出ているせいかエージングが終了しません。
やはりエージングをするだけではダメなようです。
次はなぜエラーが出ているかを調べるために一度SATAケーブルでパソコンに直接つないでみます。
エラーの内容の確認
エラー内容を確認するためにHDDを直接パソコン(デスクトップ)につないでHDDの状態を確認していきます。
※USB接続では以下のようにCrystalDiskInfoでHDDの健康状態を確認することができないので必ずSATA接続で行ってください。
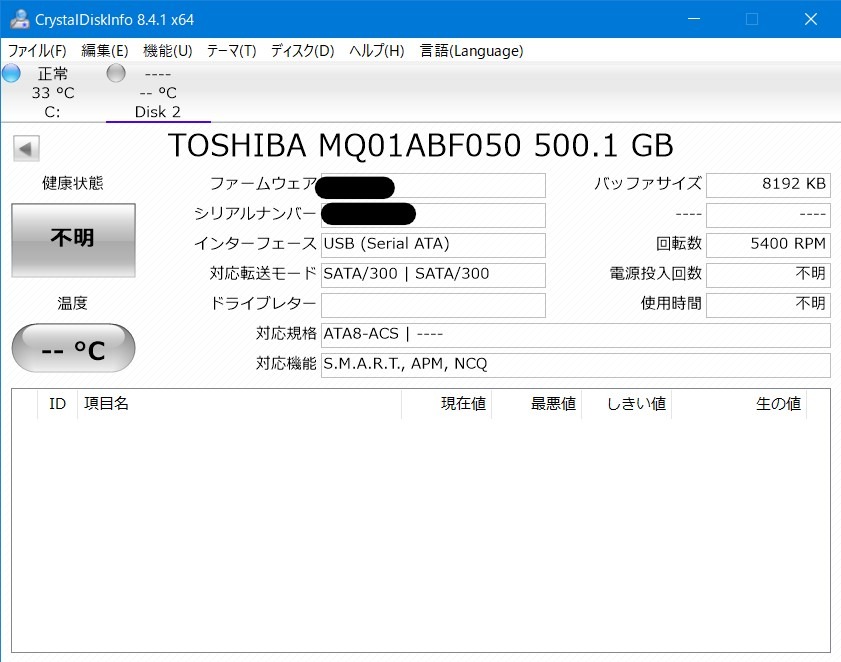
SATAケーブルでつなぎなおして確認したところ、このようなエラーが出ていました。


「代替処理済のセクタ」と「代替処理保留中のセクタ」があるためエラーと出ていたことがわかります。
一応新HDDでもエラーが出ているか確認しましたが…

この通りエラーは出ていませんでした。
このような「不良セクタ」と呼ばれるものはHDDが劣化するごとに発生しやすくなります。

「代替処理済のセクタ」と「代替処理保留中のセクタ」とはなんですか?

「代替処理保留中のセクタ」とはそのセクタ(記憶領域の単位)で読み出しエラーが出ていてほかのセクタにデータを移し替える必要があるとされているセクタです。

「代替処理済のセクタ」とは読み出しエラーが出ていたセクタ内のデータを移し替え終わった二度と使用されることがないセクタです。
「代替処理済のセクタ」の値が0になることはありませんが、「代替処理保留中のセクタ」はフルフォーマットをすれば0にすることが可能なので、一度新HDDにデータをバックアップして故障したHDDを完全フォーマットしていきます。
※フルフォーマットとはHDD内のすべてのセクタに0を書き込むフォーマット形式です。容量にもよりますが数時間かかります。
完全フォーマットを行う前に
クイックフォーマットでは先頭と末尾のみを削除するのでデータの復元をできる可能性は高いですが、フルフォーマットは文字通り完全に削除するので復元はできません。
バックアップを取っているかを確認して以下の作業に入ってください。
フルフォーマットする方法はいくつかあります。
「diskpart」コマンドを使う
まず、コマンドとかの画面が苦手だという方は次に紹介する方法で実行してください。
やり方は違いますが、完全フォーマットは可能です。
まず、管理者権限で「コマンドプロンプト」を起動します。
次の順番にコマンドを入力します。
- diskpart
- list disk
- select disk x (xは該当するディスク番号)
- clean all

「DiskPart はディスクを正常にクリーンな状態にしました。」と出たら成功です。
Windows標準機能を使う
まず、「Windowsキー+X」で「ディスクの管理(K)」と出るのでそれをクリックします。

そうするとディスクの一覧が表示されると思います。
対象のディスクのパーティションの上で右クリックして「フォーマット」をクリックします。
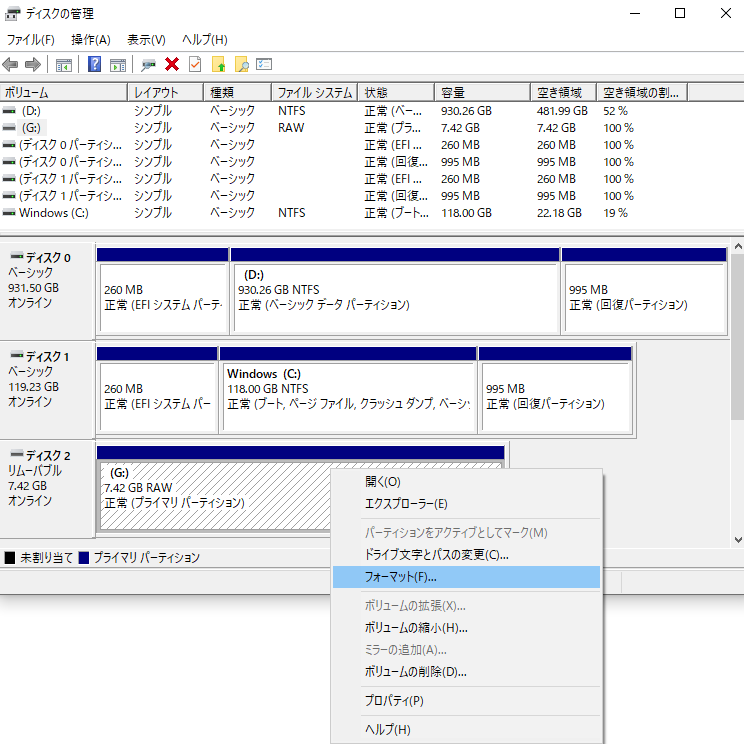
フォーマットのオプションが表示されるので、「クイックフォーマットする」のチェックを外します。
ほかの項目は特に変えなくても大丈夫です。(あとから上書きされるので)

フォーマットの警告文が表示されるので問題なければ「OK」をクリックします。

フォーマットが始まるので気長に待ちましょう。
Windows標準機能のほうではフォーマットの進捗が見れるので気になる方はこちらの方法でフォーマットしたらいいと思います。

こちらから大体の所要時間を確認できます。

この時間を大幅に越える場合は別のエラーが起きていることがあります。
フルフォーマットした結果
フルフォーマットが完了して再度CrystalDiskInfoを確認すると、
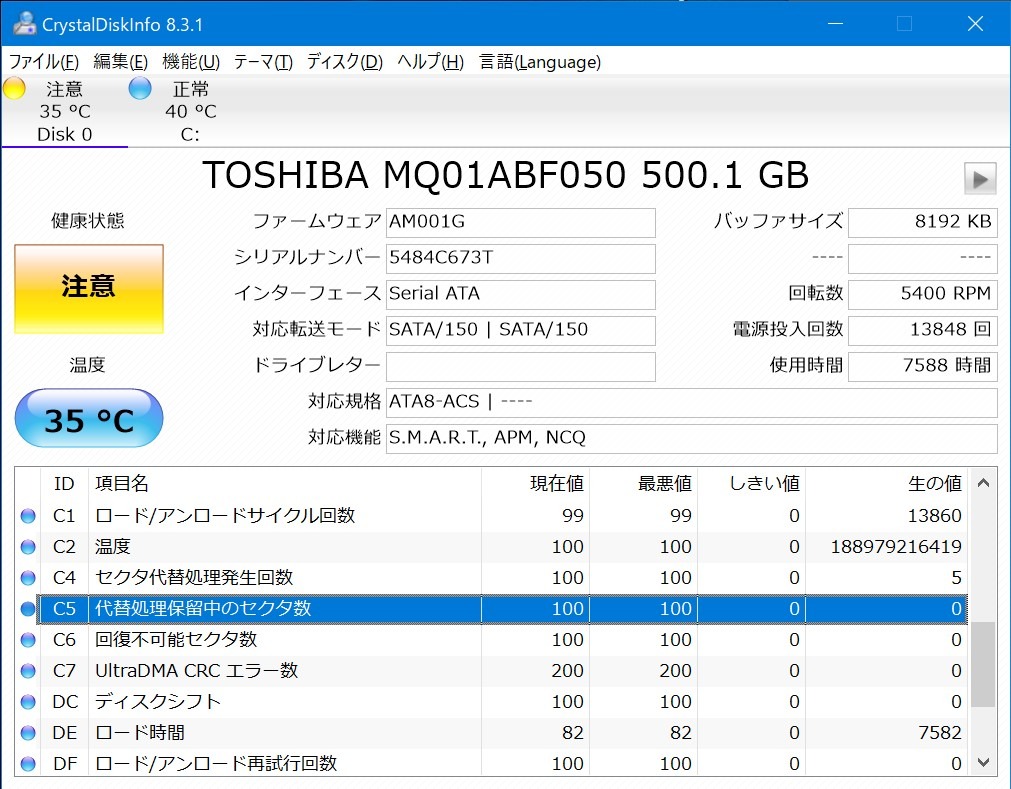
「代替処理保留中のセクタ数」が0になっています。
このあと新HDDにバックアップしたデータを復元します。
データを復元
すべてを復元する必要はないので一部のみ復元します。(すべて復元しても構いません。)
クローンする方向を間違えるとデータがすべて削除されてしまうので注意しましょう。

一部の復元が完了したら故障したHDDをレコーダーに設置します。
再度起動してみます
HDDの設置が完了したら電源を入れてみます。
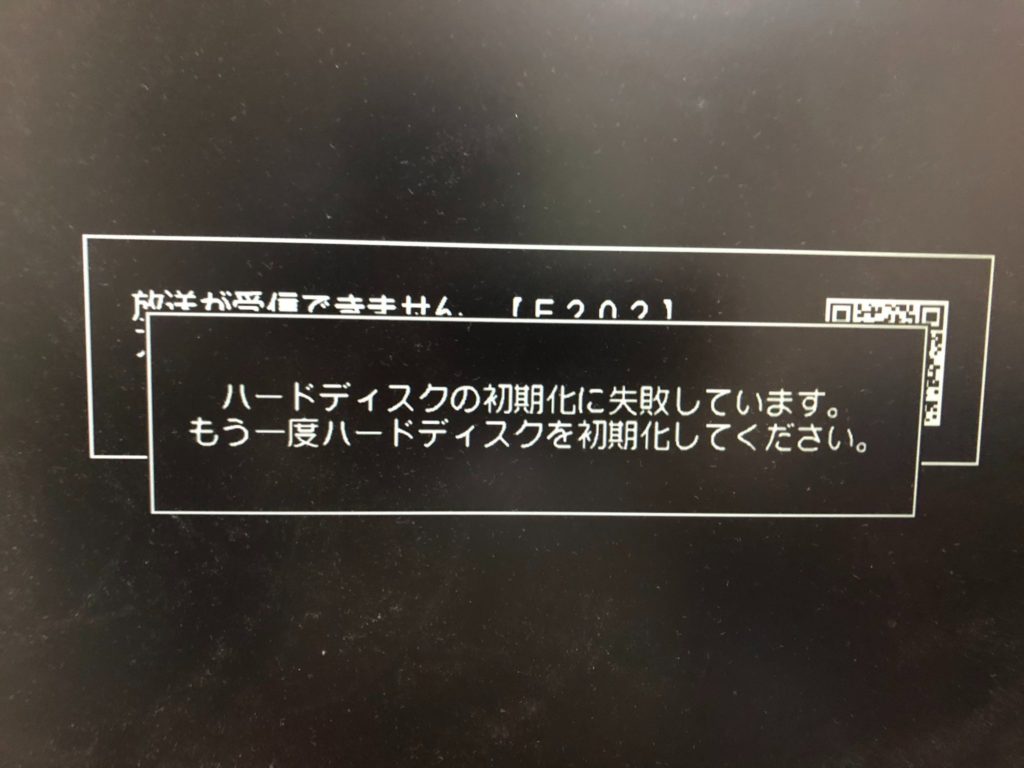
いつもと違うメッセージが表示されました。
これはいけるのではないか!?
とりあえず、HDDの初期化を済ませます。

初期化が完了したらレコーダーが自動で再起動するので少し待ちましょう。
なんと、普通に起動しました!
エラーがあるかもしれないので「エージング」を行います。

エラーはありますが、エラー数が2から1に減っています。
おそらく「代替処理保留中のセクタ数」が正常値になったためだと思います。
一応起動したのでほかの機能も使えるか確認します。
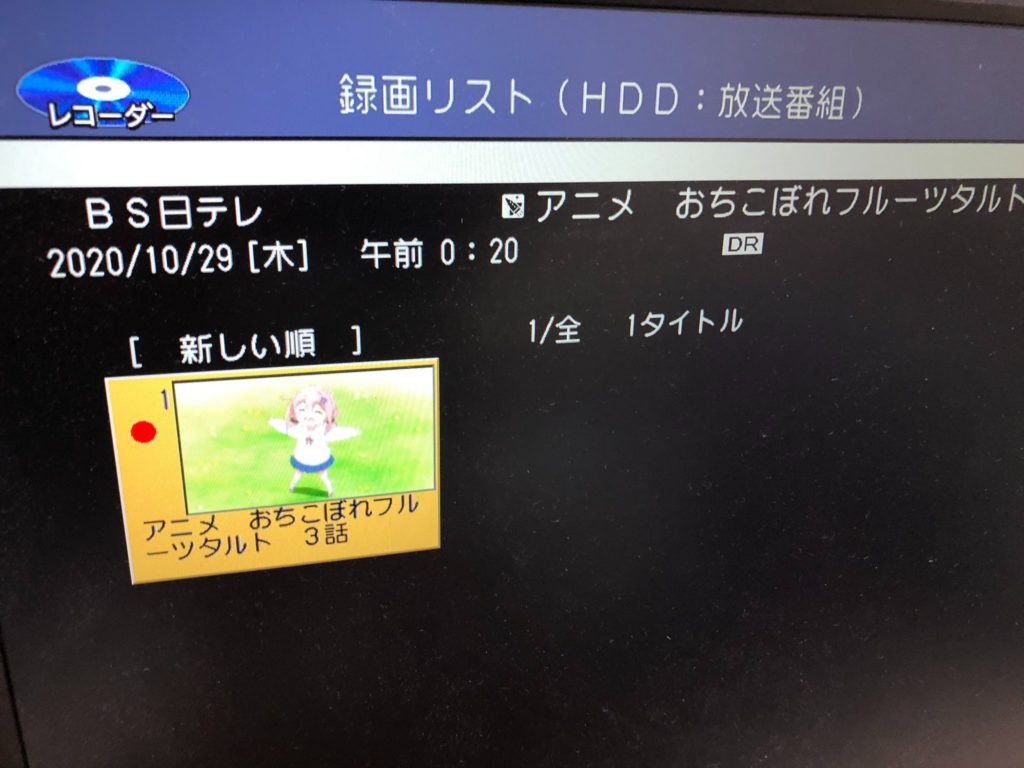


録画・再生等基本的な機能はすべて使うことができました。
新しいHDDを用意したのに使わなかったので別の用途に使おうと思います。
まとめ
今回はレコーダーの修理をしましたが症状によってはこの方法でできないこともあります。
シャープ製のレコーダーを絶対買うべきではないと思いました(笑)




コメント