今回は祖父から連絡が来て修理してほしいとのことだったのでシャープ製のレコーダー「BD-W560」の修理をしていきたいと思います。

シャープ製のレコーダーってメンテナンスがすごくやりにくいって聞いたことあるんですけど、本当なんですか?

そうですねー。他社製のレコーダと比べると難しい作業がいくつかあるので難易度は高いですね。
この作業によってメーカー等の保証対象外になる可能性があります。保証書の期限が切れていることを確認してから作業を続行してください。
必要なもの
まず、必要なものを紹介します。
- シャープ製レコーダー本体
- 新品HDD(必ず容量は同じにしてください)
- 試験用モニター
- 赤外線リモコンキット
- コンピューター
- その他ソフトウェア
ざっとこんな感じです。
症状によってはさらに機材等が必要になるかもしれません。
とりあえず分解!
分解といってもただすべてのネジを外せばいいわけではありません。
この機種はネジの種類が何種類かあるので「マグネットシート」などを購入しておくと作業がとてもスムーズに進みます。
天板を外す

まず、背面の赤丸〇がついている3か所と両側面についている2個のネジを外すと天板を取り外すことができます。
※背面のネジと両側面についているネジでは大きさ等が異なるので注意してください。
天板は真上にではなく、背面側に引いてください。
簡単に外れます。
HDDの取り出し
ここからHDDの取り出し方について説明します。
正直ここからがかなり大変です。(慣れるまでは)
まず天板を取った後の写真を見てください。

写真のちょうど真ん中に目的のHDDがあります。
外すネジの本数が多いのでなくさないように注意してください。
ネジを外す前に前面パネルを外します。
前面パネルは上の写真から見える3つのツメ(青丸)と裏側にある3つのツメを外すことで取り外すことができます。
これがなかなか取れないです💦
かなり力を加えないと外れないので壊しそうになるかもしれませんが思いっきり引いてみると取れます。
前面パネルを外すとその中にもネジが見えますよね。
そのネジを後で外します。
僕も最初そのネジの存在を知らなくて思いっきり引っ張って壊しそうになりました(笑)
上部の写真の赤丸のネジ(計8本)を取り外します。
BDドライブを固定しているネジも外す理由はHDDを固定している台とBDドライブは同じネジ穴を使用しているからです。
赤丸のネジをすべて取り外すことができたら固定台を取り外すことができます。
その裏にHDDを固定しているネジが4本あるのでそれも取り外します。
最初に取り外す際はネジが樹脂で固定されていて取り外しにくくなっています。
これで目的のHDDを取り外すことができます。
HDDクローンを作成
ひとまずHDDクローンを作成します。

パソコンを使ってクローンを作成することもできますが、失敗する確率が高いのでクローン台を購入することをおすすめします。
玄人志向で約4000円で購入できます。
クローンは容量にもよりますが数十分から数時間で終了します。
クローンが完了したことを確認したらクローン台から取り出して新品のHDDをレコーダーに取り付けてみます。
この時に新HDDと旧HDDを見分けるために何か目印をつけておくといいです。
どっちかわからなくなると終わりなので(笑)
いざ、起動!
一発で成功するとは思ってないので仮組み状態で起動します。(静電気対策もしっかりしましょう)

なぜか画面になにも出力されず再起動ループを繰り返します。
止める方法がないので仕方なく電源ケーブルを抜いて強制終了させます。
原因がわからないのでいろいろ調べてみると、同一のHDD-ID(HDDに振り分けられる固有のID
)でなければ使用できないと書いていました…
これがシャープ製レコーダーの評判が悪い理由のひとつです。
とにかく他社と比べてメンテナンスがやりにくい!
レコーダーの買い替えを検討している人はシャープ製だけはやめておきましょう。
別の方法での起動を検討します。
ハードディスクコントローラ(HDC)の交換
HDD-IDが同一であればいいのでコントローラを交換することで改善するのではないかと考えました。
※ハードディスクコントローラ(HDC)とは
標準のハードディスクコントローラー(HDC)は、コンピューターがハードディスク(HD)ドライブに情報を読み書きできるようにするインターフェイスです。
https://www.netinbag.com/ja/internet/what-is-a-disk-controller.html
ここにHDD-IDも記録されているのでこれを交換すれば起動できるはずです。(無理でした)
ではさっそく交換していきます。

やり方は簡単でHDD裏についているネジをすべて外し基盤を引っ張ることで取ることができます。
これもどっちがどっちかわからなくなるので、違いが分かるようにしておきましょう。
交換してまた仮組みします。

画面は映るようになりましたが、再起動ループは残ったままです。
リセットボタンを押しても改善はしませんでした。
USB接続 赤外線リモコンキットのセットアップ
注文していた赤外線リモコンキットが届いたので早速パソコンとつないでテストしてみます。
ここでは使いませんが、BTOの公式ホームページから純正ソフトウェアをダウンロードしておくと普通のリモコンとしても使えるのでダウンロードしておいてもいいと思います。
こちらのページから有志の方が作ってくれたソフトウェアをダウンロードします。

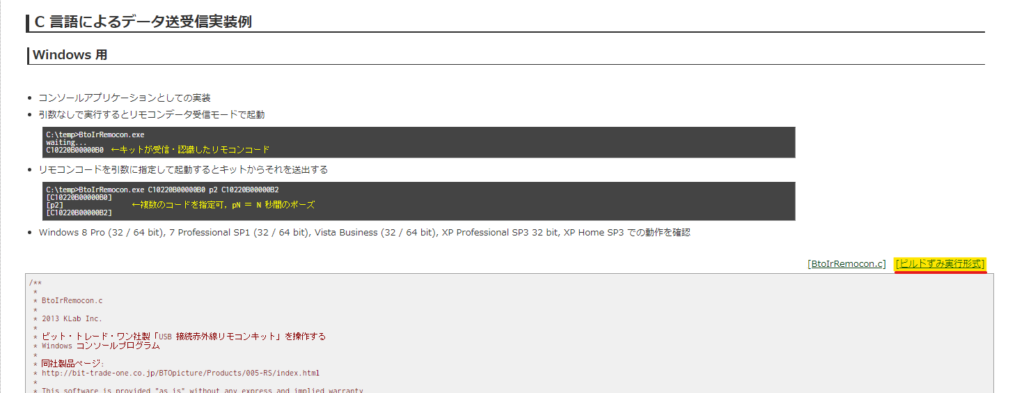
Windows用/Mac用があるので「ビルドずみ実行形式」をクリックしてソフトウェアをダウンロードします。
サービスモードに入れるかチェック
サービスモードはとある画面に移動しないと入れません。
そうではない画面でコードを送信するとカラーバーが表示されます。

サービスモードとはなんですか?

隠しコマンドを使うことで専門的なメンテナンス等ができる機能です。
サービスモードに入る方法はレコーダーの「設定」→「システム動作テスト」を選択します。
ここで先ほど説明した赤外線リモコンの登場です。
cdコマンドを利用して「BtoIrRemocon.exe」があるフォルダにワーキングディレクトリを変更します。
ワーキングディレクトリを変更できたら、以下のコマンドを入力します。(どれかで認識すると思います。)
BtoIrRemocon.exe C1AA5A8F30F501 BtoIrRemocon.exe C1AA5A8F30F511 BtoIrRemocon.exe C1AA5A8F30F521
このコマンドを実行するとこのような画面が出てきます。

本当はここから「エージングへ」を押してHDD-IDの再登録やエージングを行うのですが、再起動ループが続くのでエージングは後ほど行います。(エージングとは簡単に言うとHDDのチェックみたいなものです。)
続きはこちら




コメント